기존 스마트폰을 갤럭시에서 아이폰으로 변경하시게 되면 처음 겪는 어려움이 바로 뒤로 가기!!! 전 이거 때문에 너무 힘들었어요~ 아이폰을 사용하다가 갤럭시로 넘어오신 분들도 저처럼 어려움이 생기 실 텐데 갤럭시에서 아이폰과 동일한 UI로 변경할 수 있습니다. 혹시나 스마트폰을 쓰다가 UI가 조금 지루하다 하시는 분들도 한번 변화를 주는 것도 새로운 느낌이 드는 게 사실입니다. 이번에 갤럭시 내비게이션바를 아이폰처럼 변경하는 방법에 대해 알아볼게요. 추가로 갤럭시 하단의 삼성페이도 변경하는 방법도 알아볼게요.
갤럭시 하단 네비게이션바 아이폰 디자인 무료 변경하기
이번에는 갤럭시 하단의 내비게이션 바의 UI 디자인을 바꾸는 방법을 알아보려 합니다.
갤럭시와 아이폰의 하단 바가 서로 달라서 기종을 변경하시면 처음에 많이 힘들어 하시는게 사실입니다. 저처럼 ㅠㅠ
갤럭시는 하단 내비게이션 바를 아이폰 스타일로 바꾸는 것이 가능합니다.
변경 방법을 한번 알아볼까요?
갤럭시 하단 내비게이션 바 변경
◎ 갤럭시 하단 네비게이션바 설정 버튼
갤럭시의 하단 내비게이션 바 기본 설정은 버튼 타입입니다.
하단에는 상시 터치 버튼 3개 있는데 현재 구동 중인 앱 목록 열람 버튼, 홈버튼, 뒤로 가기 버튼의 순으로 있죠.
아이폰의 경우에는 스와이프 제스처를 기본으로 합니다. 디스플레이 하단을 쓸어 올려 구동하는 방식으로, 브랜드마다 하단 내비게이션 바의 UI를 다르게 적용하고 있습니. 저는 갤럭시의 기본 내비게이션 바를 아이폰처럼 스와이프 제스처 방식으로 바꾸어 보겠습니다.
◎ 갤럭시 하단 네비게이션바 변경
갤럭시 스마트폰의 기본 설정 하단 내비게이션 바를 바꾸는 방법은 어렵지 않습니다.
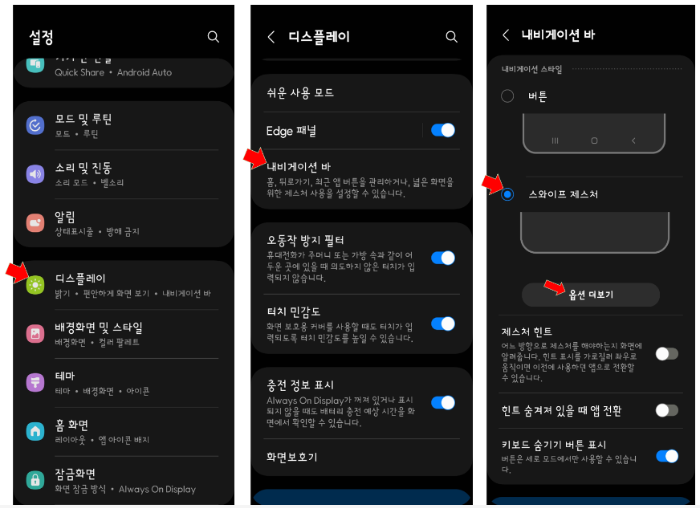
갤럭시 설정, 디스플레이 클릭 ▶ 비게이션 바 클릭 ▶ 스와이프 제츠처 선택, 옵션 더 보기에서 여러 방향 선택
- 제스처 민감도는 개인에 맞게 설정후 적용하시면 됩니다.
스와이프 제스처의 [설정 더 보기]에 진입하면 세 개의 하단 바를 배치하는 방식 하나의 하단 바를 배치하는 방식으로
내비게이션 바를 세팅할 수 있는데 세 개를 선택하게 되면 각각의 다른 메뉴를 작동하도록 선택할 수 있습니다.
하나의 하단 바를 아이폰처럼 내비게이션 바 하나로 제어할 수도 있습니다.
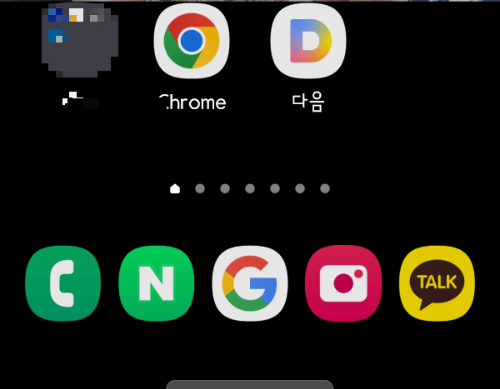
스와이프 제스처 방식을 선택하게 되면 갤럭시의 내비게이션 바를 아이폰처럼 변경할 수 있어요.
삼성페이 측면 버튼으로 활성화 하기
여기서 문제는 삼성페이 역시 동일한 방식으로 열리는 겁니다. 사용하다 폰을 던질 뻔~
삼성페이도 다른 방식으로 열리게 변경이 가능합니다.
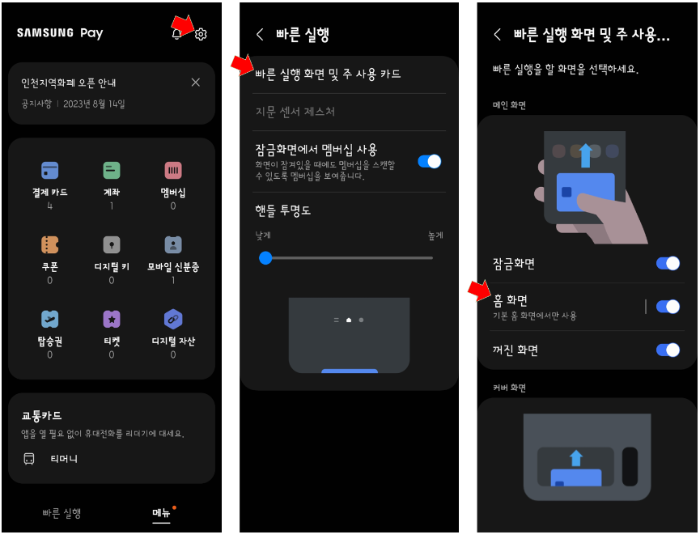
삼성페이 상단 설정 ▶ 빠른 실행 ▶ 빠른 실행 화면 및 주 사용카드 ▶ 홈화면 설정 비활성화
이렇게 설정해 주시면 홈 화면의 삼성페이가 표시되지 않습니다.
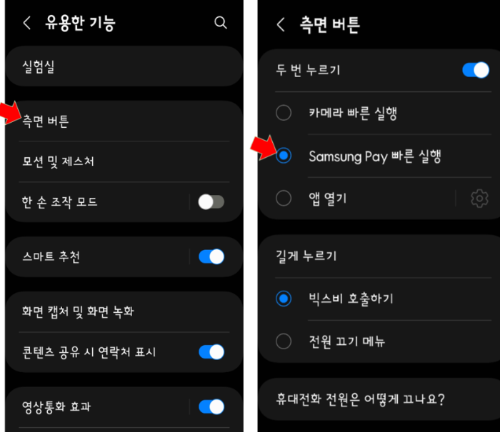
이후 설정 ▶ 유용한 기능 ▶ 측면 버튼(두 번 누르기 삼성페이 빠른 실행)
이렇게 설정하면 측면 버튼을 두번 누르면 언제 어디서나 간편하게 삼성페이가 실행이 됩니다.
기존 아이폰 유저가 갤럭시로 넘어오면 자주 사용하는 내비게이션 바가 익숙하지 않아서 어색할 수 있는데 갤럭시에서 스와이프 제스처 방식으로 변경한다면 문제없이 사용하실 수 있습니다.
저 역시 갤럭시의 내비게이션 바가 더 익숙하긴 하지만 이렇게 한 번씩 변화를 주는 것도 나쁘지 않은 거 같네요~




댓글