엑셀에서도 이미지 편집 기능을 제공하고 있는데 많은 분들이 잘 사용하지 않죠.
버전이 올라감에 따라 지원하는 기능들도 많아져 디테일한 편집작업이 아니라면 굳이 포토샵의 힘을 빌리지 않고도 어느 정도 편집이 가능합니다. 저 역시 포스팅하면서 테두리나 텍스트 삽입, 캡처 등은 엑셀을 주로 활용하고 있는데요.
오늘은 이미지 편집 기능 중 모자이크 처리 효과를 주제로 포스팅을 작성해 보도록 하겠습니다. 저 역시 몰라서 배우고 포스팅하는 겁니다. ^^;
엑셀 이미지 부분 모자이크 처리
우리가 엑셀을 사용하다보면 특정 부분만 모자이크 처리가 필요할 때가 있는데요. 포토샵을 이용하지 않고 간편하게 부분 모자이크 처리하는 방법을 알아볼게요.
우선 수성할 이미지를 엑셀에 넣어둡니다. 오늘은 제가 좋아하는 네이버 웹툰 '상남자' 이미지를 가지고 왔습니다.
1. 이미지 클릭후 마우스 우버튼을 눌러줍니다. 하단의 그림서식을 눌러줍니다.
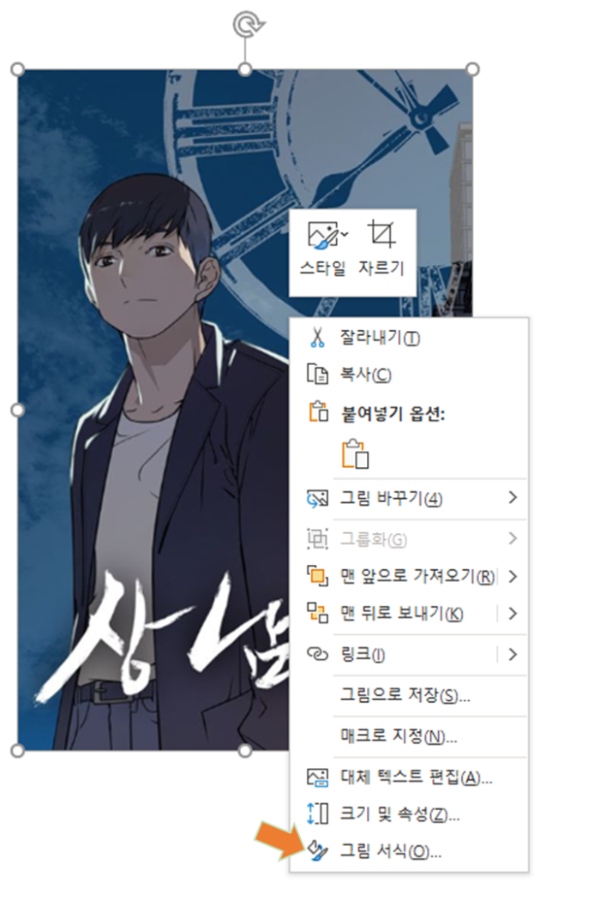
2. 그림서식으로 들어가서 효과 → 꾸밈 효과로 들어갑니다.
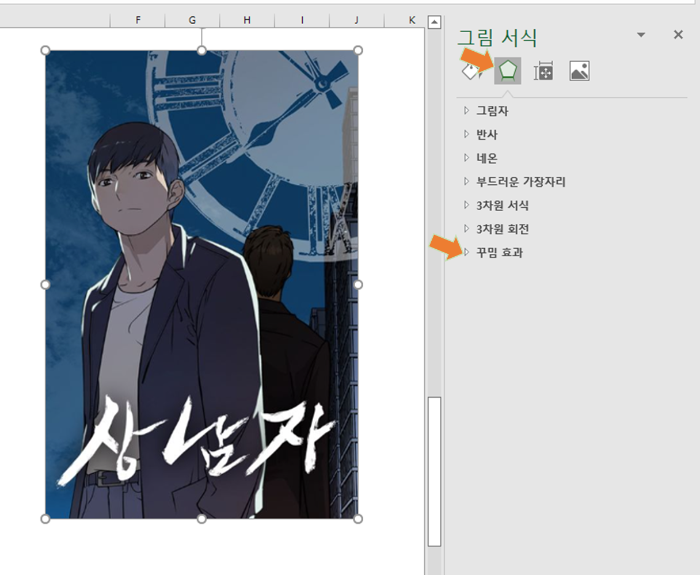
3. 꾸밈효과중 마음에 드는 효과를 선택하시면 됩니다.
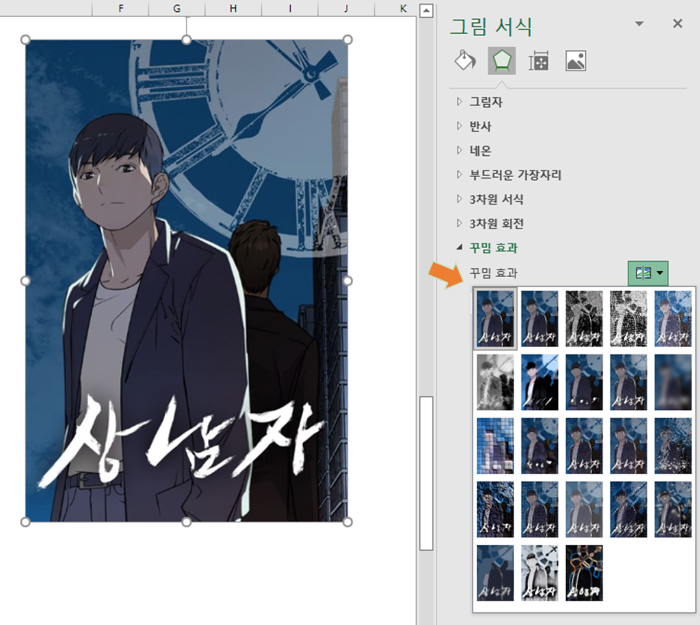
4. 이후 투명도와 눈금크기를 조정하셔서 마음에 드는 효과를 얻어가시면 됩니다. (굳이 수정안하셔도 됩니다)
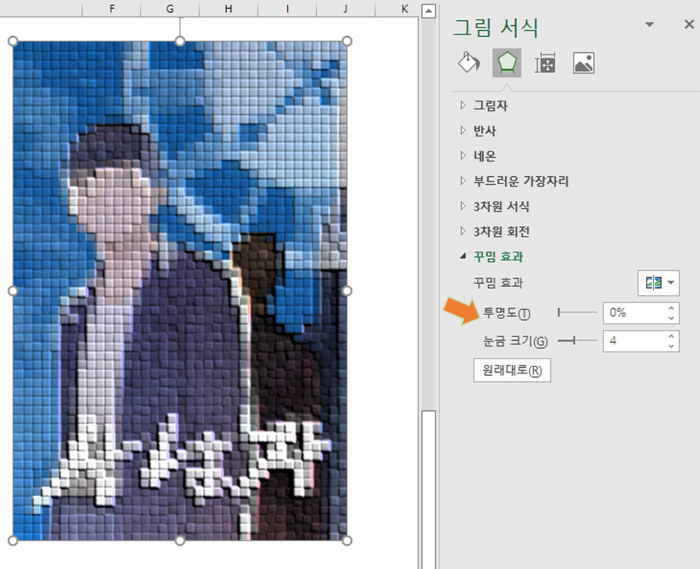
5. 특정 부위 이미지만 살리고 싶다~ 하신다면 모자이크를 피하고 싶은 부분만 캡처해서 별도의 이미지로 만들어주면 됩니다. 부분 캡처 후 이미지를 살려주시면 됩니다.
● 부분 캡처 : Window 키 + Shift + S
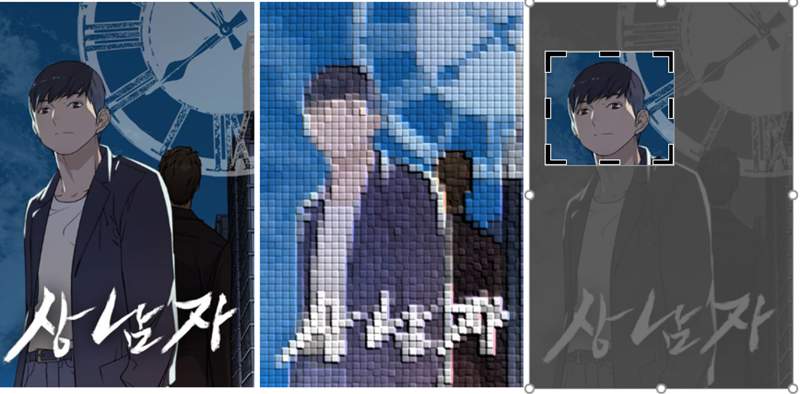


지금까지 엑셀로 이미지 꾸밈 효과 중 흐리게 효과를 이용한 모자이크 처리하기 방법이었습니다.
포토샵보다는 조금? 퀄리티가 떨어지지만 엑셀에서 보다 간편하고 빠르게 수정할 수 있다는 점!! 충분히 매력 있습니다~




댓글